

- #Uwp override selected text color textbox how to#
- #Uwp override selected text color textbox install#
- #Uwp override selected text color textbox update#
- #Uwp override selected text color textbox windows 10#
SuggestedStartLocation = PickerLocationId.ComputerFolder Private static readonly Timeline timeline = new Timeline() įileOpenPicker picker = new FileOpenPicker() Private static readonly Card card = new Card() Private const string extension_png = ".png"
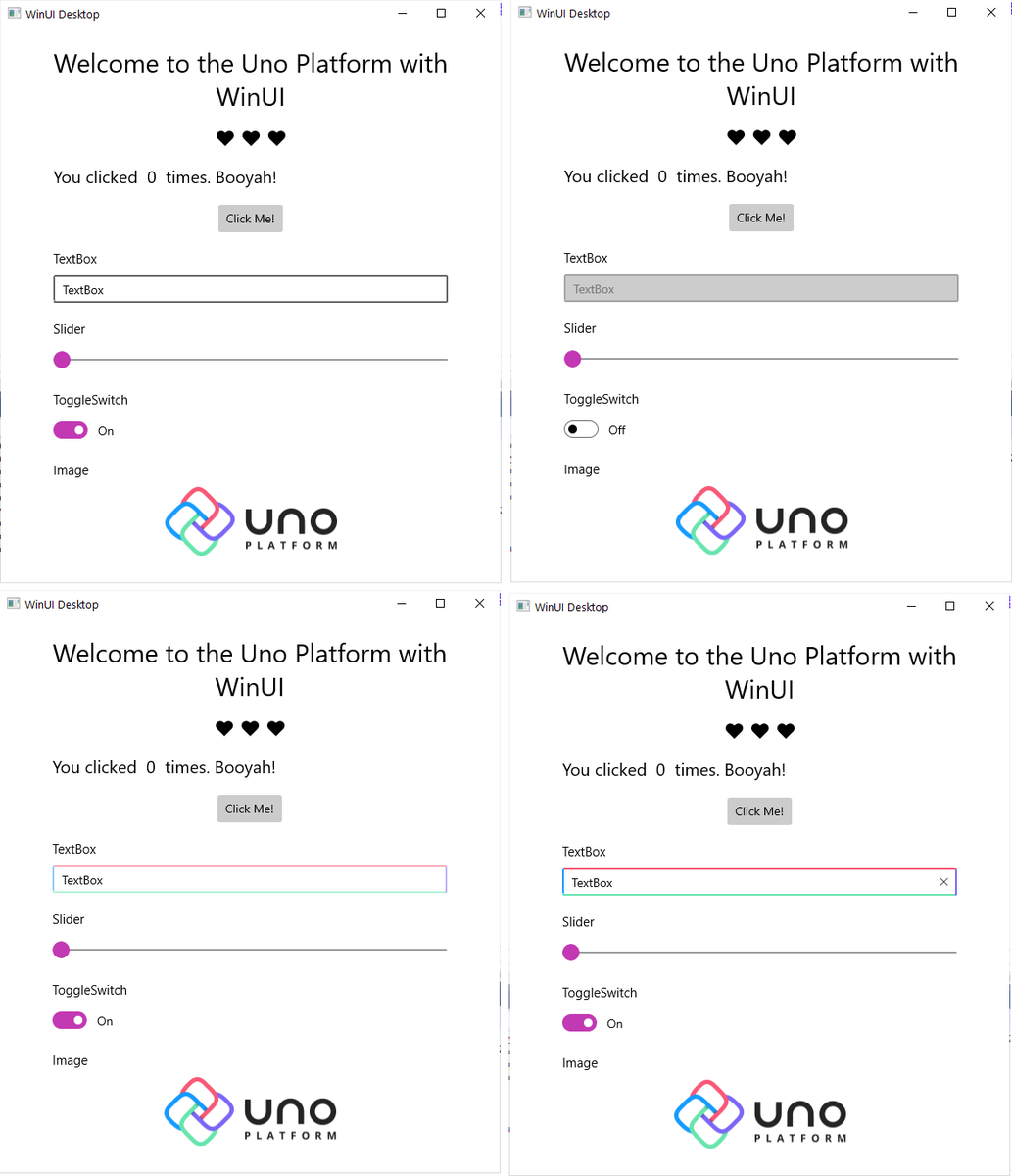
Private const string extension_json = ".json" Private const string app_title = "Adaptive Card" UserActivitySession session = activity.CreateSession() UserActivity activity = await channel.GetOrCreateUserActivityAsync(id) Ī = text ĪdaptiveCardBuilder.CreateAdaptiveCardFromJson(json) Public async void Create(string json, string text)
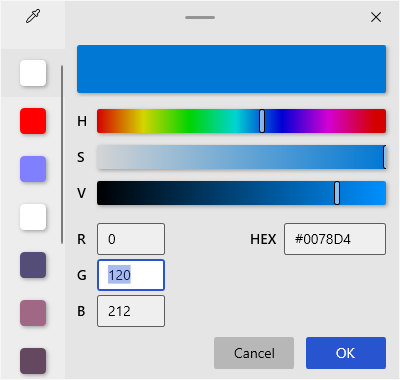
Private readonly UserActivit圜hannel channel = UserActivit圜hannel.GetDefault() Public FrameworkElement Render(string json) Public FrameworkElement Render(AdaptiveItem item, out string json) RenderedAdaptiveCard rendered = renderer.RenderAdaptiveCard(Convert(card, out json)) Private FrameworkElement Render(Cards.AdaptiveCard card, out string json) Private Cards.AdaptiveCard Parse(string json)Ĭards.AdaptiveCardParseResult result = (json) RenderCards.AdaptiveCardParseResult result = (json) Private RenderCards.AdaptiveCard Convert(Cards.AdaptiveCard source, out string json) Private Cards.AdaptiveCard GetCard(AdaptiveItem item)Ĭards.AdaptiveCard card = new Cards.AdaptiveCard() Private readonly Uri adaptive_card_image = Private readonly AdaptiveCardRenderer renderer = new AdaptiveCardRenderer() Private readonly Random random = new Random((int)) Private const string stretch = "Stretch" Once in the Code View for Library.cs the following should be entered: Once done select from the Menu, Project, then Add New Item…įrom the Add New Item window select Visual C#, then Code from Installed then select Code File from the list, then type in the Name as Library.cs before selecting Add to add the file to the Project
#Uwp override selected text color textbox install#
Install-Package įollowed by typing Enter to install from NuGet into the Application which should be Successfully installed Step 8 While still in the Package Manager Console Window of Visual Studio 2017 at the PM> Prompt type in following: Then in the Package Manager Console Window which usually appears at the bottom of Visual Studio 2017 at the PM> Prompt type in following:įollowed by typing Enter to install AdaptiveCards from NuGet into the Application which should be Successfully installed Step 7

To make sure you always have the most recent version, in Visual Studio 2017 select Tools Extensions and Updates… then and then see if there are any Updates Step 5įrom the Menu choose Tools, then NuGet Package Manager and Package Manager Console
#Uwp override selected text color textbox windows 10#
The Target Version will control what features your application can use in Windows 10 so by picking the most recent version you’ll be able to take advantage of those features.
#Uwp override selected text color textbox update#
Then in New Universal Windows Project you need to select the Target Version this should be at least the Windows 10, version 1803 (10.0 Build 17134) which is the April 2018 Update and the Minimum Version to be the same. Once Visual Studio Community 2017 has started, from the Menu choose File, then New then Project…įrom New Project choose Visual C# from Installed, Templates then choose Blank App (Universal Windows) and then type in a Name and select a Location and then select Ok to create the Project
#Uwp override selected text color textbox how to#
If not already, follow Setup and Start on how to Install and get Started with Visual Studio 2017 or in Windows 10 choose Start, and then from the Start Menu find and select Visual Studio 2017. Adaptive Card demonstrates how to use Adaptive Cards, an open card exchange format, to add to the Timeline in Task View of Windows 10 Step 1


 0 kommentar(er)
0 kommentar(er)
